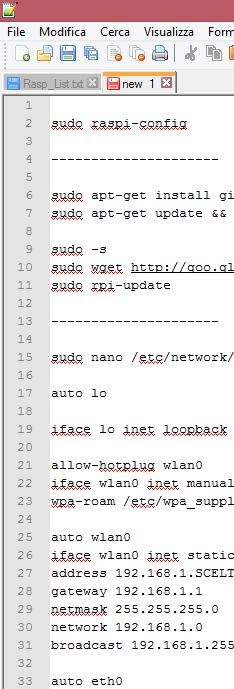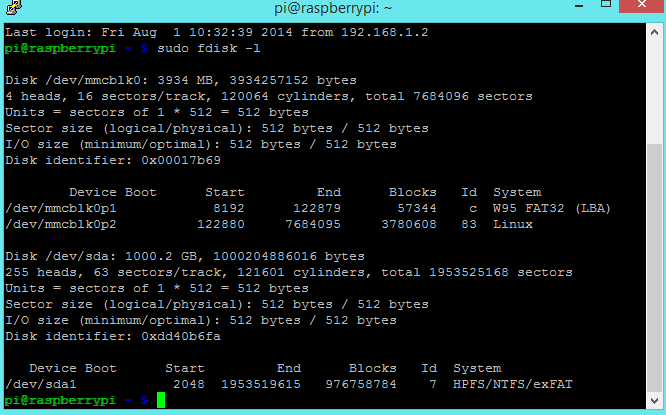Durante la mia brevissima esperienza con linux ( con la versione per il Raspberry) ho fatto la conoscenza con la linea di comando; apprezzandone l'elegante potenza. Ho solamente grattato la superficie ma quello che ho trovato mi è piaciuto!
Vorrei fare l'elenco dei principali comandi, chissà che torni utile a qualcuno!
p.s. certo che se qualcuno possedesse la conoscenza di qualche altro esoterico comando....
man nomedelcomando
ritengo che questo sia il più importante di tutti! Ci restituisce tutti i parametri del comando che ci interessa.....fico no?
halt -h ( spenge il raspberry e mette i dischi collegati in posizione di riposo! )
shutdown -h now ( clone del comando precedente )
sudo -i
privilegi di amministratore (con logout o exit si torna indietro)
df -h
da a video informazioni sullo spazio di tutte le unità montate
ps aux
da a video tutti i processi attivi (non mi ricordo a cosa mi è servito...)
apt-get remove nome-pacchetto
rimuove completamente un pacchetto (programma ) installato
apt-get purge nome-pacchetto
rimuove completamente un pacchetto (programma ) installato
mkdir /nomedir/nomedir
crea una cartella in un percorso
rmdir /nomedir/nomedir
rimuove la cartella di prima
touch nomefile
crea un file vuoto con il nome indicato
cat nomefile
visualizza il contenuto di nomefile
rm nomefile
cancella nomefile
mv foto.txt foto2.txt
rinomina un file (anche digitando il percorso di origine del file attenzione che il file di origine si cancellerà)
cp foto.txt fotonuova.txt
copia il file dal percorso di origine al percorso di destinazione e non viene cancellato il file di origine
fdisk -l | grep '^Disk'
identifica gli HD collegati
lsusb
identifica le periferiche usb collegate
iwlist wlan0 scan
identifica i parametri delle reti wifi raggiungibili
testparm
parametri del file di configurazione di Samba ( smb.conf )
chmod 777 -R /nomedir/nomedir
da i permessi di scrittura alla cartella e tutte le sottocartelle (-R)
ls -l
elenco delle cartelle e dei loro permessi
chown utentefinale /percorso/nomefile
cambia il proprietario di un file\cartella
chmod ugo +- wrx /percorsofile
aggiunge o toglie permessi di scrittura, lettura, esecuzione a Utente, Gruppo, Altri (o)
umount /dev/sda1
smonta il disco nel percorso
mount /dev/sda1
monta il disco nel percorso
mount -a
monta tutto
raspberry pi, putty, win32 disk imager, transmission, torrent, montare hd, samba, rete, film, risorse, programmazione, python
giovedì 14 agosto 2014
mercoledì 13 agosto 2014
Parte 9 - Condividiamo i dati con Samba (versione base, molto base)
Oggi cercheremo di installare Samba sul nostro Raspberry così da poter accedere al contenuto del suo HD da uno dei computer (con qualsiasi sistema operativo!!) della nostra rete.
Diventerà il nostro "cloud" personale sul quale mettere al sicuro le foto, i documenti e tutta la "fuffa" che scarichiamo dalla rete.
si, si anche i nostri amati pornazzi!
NOTA IMPORTANTE : versione base per un solo utente.
Installiamo samba
sudo apt-get install samba samba-common-bin
sudo smbpasswd -a <user_name>
aggiungiamo un utente con una password
sudo service samba stop
nota : tutte le modifiche al file fstab.conf vanno fatte dopo aver digitato il comando sopra scritto.
nota2 : prima di fare qualsiasi modifica è bene fare una copia di backup del file smb.conf
sudo cp /etc/samba/smb.conf /etc/samba/smb.conf.old
sudo cp /etc/samba/smb.conf.old /etc/samba/smb.conf
ripristina il file originale
sudo nano /etc/samba/smb.conf
con questo comando apriamo il file smb.conf ed andiamo ad aggiungere alla fine del file le seguenti righe
[<folder_name>]
path = /home/<user_name>/<folder_name>
valid users = <user_name>
read only = no
riavviate il sistema digitando
sudo service samba restart
adesso il raspy sarà visibile dagli altri computer in rete ed accessibile tramite l'utente e la password inserite.
Se trovate degli errori (ci sono, ci sono) scrivetelo!
Ciao
Diventerà il nostro "cloud" personale sul quale mettere al sicuro le foto, i documenti e tutta la "fuffa" che scarichiamo dalla rete.
si, si anche i nostri amati pornazzi!
NOTA IMPORTANTE : versione base per un solo utente.
Installiamo samba
sudo apt-get install samba samba-common-bin
sudo smbpasswd -a <user_name>
aggiungiamo un utente con una password
sudo service samba stop
nota : tutte le modifiche al file fstab.conf vanno fatte dopo aver digitato il comando sopra scritto.
nota2 : prima di fare qualsiasi modifica è bene fare una copia di backup del file smb.conf
sudo cp /etc/samba/smb.conf /etc/samba/smb.conf.old
sudo cp /etc/samba/smb.conf.old /etc/samba/smb.conf
ripristina il file originale
sudo nano /etc/samba/smb.conf
[<folder_name>]
path = /home/<user_name>/<folder_name>
valid users = <user_name>
read only = no
riavviate il sistema digitando
sudo service samba restart
adesso il raspy sarà visibile dagli altri computer in rete ed accessibile tramite l'utente e la password inserite.
Se trovate degli errori (ci sono, ci sono) scrivetelo!
Ciao
Etichette:
cartelle,
condivisione,
file,
nas,
samba
martedì 12 agosto 2014
Parte 8 - Montare HD sul Raspberry (ver. 2) - Segue dal Post 7
Altro modo di montare un HD sul Raspberry e vivere felici.
Con queste istruzioni monteremo l' HD non considerando la sua posizione ma il suo UUID (identificativo universale) e differisce pochissimo dal metodo precedente
Per ora l'ho trovato più sicuro e preciso.
Digitiamo
sudo blkid
questo comando ci permette di conoscere gli UUID di tutte le periferiche collegate
 quello in giallo è il mio HD, che come detto nel post 6, è posto in /dev/sda1 e che adesso andremo a montare nella posizione scelta.
quello in giallo è il mio HD, che come detto nel post 6, è posto in /dev/sda1 e che adesso andremo a montare nella posizione scelta.
digitiamo
sudo nano /etc/fstab
questo comando ci permette di editare il file fstab
come nell'esempio precedente inseriamo alla fine del file la riga sotto evidenziata inserendo l' UUID del vostro HD.
Salviamo.
Adesso dovete solo digitare sudo reboot ed il vostro HD sarà montato al suo posto ad ogni riavvio del Raspberry.
Questo sistema funziona perfettamente anche con NTFS.
UUID="SiglaUIDdelVostroHD" /mnt/nomedisco ntfs-3g user,uid=pi,gid=pi,conv=b,dev,defaults,nofail,suid,umask=0000 0 0
Se ci sono errori o qualcosa non dovesse funzionare insultatemi pure!
Con queste istruzioni monteremo l' HD non considerando la sua posizione ma il suo UUID (identificativo universale) e differisce pochissimo dal metodo precedente
Per ora l'ho trovato più sicuro e preciso.
Digitiamo
sudo blkid
questo comando ci permette di conoscere gli UUID di tutte le periferiche collegate
 quello in giallo è il mio HD, che come detto nel post 6, è posto in /dev/sda1 e che adesso andremo a montare nella posizione scelta.
quello in giallo è il mio HD, che come detto nel post 6, è posto in /dev/sda1 e che adesso andremo a montare nella posizione scelta.digitiamo
sudo nano /etc/fstab
questo comando ci permette di editare il file fstab
come nell'esempio precedente inseriamo alla fine del file la riga sotto evidenziata inserendo l' UUID del vostro HD.
Salviamo.
Adesso dovete solo digitare sudo reboot ed il vostro HD sarà montato al suo posto ad ogni riavvio del Raspberry.
Questo sistema funziona perfettamente anche con NTFS.
UUID="SiglaUIDdelVostroHD" /mnt/nomedisco ntfs-3g user,uid=pi,gid=pi,conv=b,dev,defaults,nofail,suid,umask=0000 0 0
Se ci sono errori o qualcosa non dovesse funzionare insultatemi pure!
venerdì 8 agosto 2014
Errata Corrige - Post 4
 Volendo essere pignoli non si tratta proprio di un errore perché "casualmente" (mi si è impicciata una mano) ieri ho staccato il cavetto che alimenta il Raspberry tramite l'Hub Usb!
Volendo essere pignoli non si tratta proprio di un errore perché "casualmente" (mi si è impicciata una mano) ieri ho staccato il cavetto che alimenta il Raspberry tramite l'Hub Usb! Ma lui....non si è spento!
Scartando l'ipotesi del miracolo...non rimane che considerare la possibilità che il Raspberry si alimenti anche tramite le porte USB.
io non lo sapevo
Quindi un cavetto in meno!
Ciao
giovedì 7 agosto 2014
Riepilogo dal 1 al 6 | Tutorial backup
Ritengo utile spiegare come IO procedo.
Per molti di voi sarà sicuramente "old" ma quando l'ho scoperto...beh
Uso Notepad++ per tenere traccia (riga per riga) dei miei progetti così posso apportare modifiche, quando necessario, ma soprattutto posso avere la tranquillità di non dimenticare mai nulla. Beh quasi mai.
Perché quella che io definisco "bulimia digitale" ci mette davanti, in maniera legale o meno, una quantità di applicazioni, di programmi e di giochi tale da farci saltellare da una all'altra come api impazzite.
Fortunatamente oggi la situazione è migliorata data l'uniformazione delle interfacce dei programmi. Ma quando siamo noi a programmare la situazione cambia radicalmente.
In Python uso le note.
Ma non avrei mai pensato di scrivere pagine di note!
Ecco quindi pronto da scaricare un promemoria di tutti i comandi principali che abbiamo impartito fino ad ora. Con questo alla mano, e molta pratica, anche senza un backup rimettere in funzione il raspberry sarà un gioco da ragazzi.
Possiamo fare un backup della scheda SD utilizzando Win32 Disk Imager (lo stesso programma che abbiamo usato per creare la nostra SD).
nota bene : sono riuscito a ripristinare il backup solo sulla stessa scheda dal quale lo avevo fatto cosa inutile se a "fottersi" è proprio la SD!!!
aggiornamento: in data odierna sto valutando l'utilità di questo post e se cancellarlo
Ciao
Per molti di voi sarà sicuramente "old" ma quando l'ho scoperto...beh
Uso Notepad++ per tenere traccia (riga per riga) dei miei progetti così posso apportare modifiche, quando necessario, ma soprattutto posso avere la tranquillità di non dimenticare mai nulla. Beh quasi mai.
Perché quella che io definisco "bulimia digitale" ci mette davanti, in maniera legale o meno, una quantità di applicazioni, di programmi e di giochi tale da farci saltellare da una all'altra come api impazzite.
Fortunatamente oggi la situazione è migliorata data l'uniformazione delle interfacce dei programmi. Ma quando siamo noi a programmare la situazione cambia radicalmente.
In Python uso le note.
Ma non avrei mai pensato di scrivere pagine di note!
Ecco quindi pronto da scaricare un promemoria di tutti i comandi principali che abbiamo impartito fino ad ora. Con questo alla mano, e molta pratica, anche senza un backup rimettere in funzione il raspberry sarà un gioco da ragazzi.
Possiamo fare un backup della scheda SD utilizzando Win32 Disk Imager (lo stesso programma che abbiamo usato per creare la nostra SD).
nota bene : sono riuscito a ripristinare il backup solo sulla stessa scheda dal quale lo avevo fatto cosa inutile se a "fottersi" è proprio la SD!!!
aggiornamento: in data odierna sto valutando l'utilità di questo post e se cancellarlo
Ciao
lunedì 4 agosto 2014
Parte 7 | Montare un HD in automatico | Raspberry (modo 1)
Fino a questo post abbiamo fatto i primi passi con il Raspberry Pi, abbiamo installato il suo S.O. lo gestiamo tramite SSH, lo abbiamo collegato ad una rete dandogli un IP fisso. Abbiamo fatto tanto fino ad ora. Ma prima di decidere veramente cosa vogliamo fare con il nostro Raspberry dobbiamo collegare una memoria di massa (HD) e dobbiamo fare in modo che ogni volta che lo accendiamo venga "montata" in automatico.
Prendiamo l' HD (formattato in ntfs) e colleghiamolo tramite l'HUB USB collegato al Raspberry.
nota : sembra che sia preferibile accendere prima l'HD poi il raspberry
per trovare l'hd digitiamo
sudo fdisk -l
oppure:
sudo blkid
/dev/sda1
(il nostro HD)
(la scheda SD)
nota : nomecartella sarà il nome del vostro HD nel Raspeberry creiamo una cartella nel Raspberry digitando:
sudo mkdir /mnt/nomecartella
[ogni tutorial in rete usa un percorso differente; io sto usando questo]
digitiamo
sudo apt-get install ntfs-3g
per installare il gestore del disco (ntfs)
non ci rimane adesso che ordinare al Raspeberry di montare ogni volta che si riavvia l'HD e di rendercelo disponibile in /mnt/nomecartella per fare questo dovremo editare il file fstab
digitiamo quindi
sudo nano /etc/fstab
ed andiamo ad inserire come ultima riga quanto segue
riavviamo (sempre con sudo reboot) e controlliamo se tutto è andato per il verso giusto.
creiamo un file vuoto dentro l' HD
digitando
cd /mnt/tera
entriamo nella cartella
touch file1
crea "file1"
ls
cd
per tornare indietro
per controllare l'effettiva presenza del vostro HD ed anche la sua capienza digitate
sudo df -k
come potete vedere nell'ultima riga troviamo il nostro HD correttamente montato
nota: ho scoperto che il formato proprietario Linux [ext4] porta grossi vantaggi in termini di velocità, stabilità e gestione dei permessi (sicurezza). Quindi, poiché questo blog è un mio working in progress, presto pubblicherò quello che ho combinato.
In un prossimo post vedremo un altro modo più elegante e sicuro per ottenere lo stesso risultato.
Consigli, correzioni ma anche insulti sono ben accetti!
Ciao
Prendiamo l' HD (formattato in ntfs) e colleghiamolo tramite l'HUB USB collegato al Raspberry.
nota : sembra che sia preferibile accendere prima l'HD poi il raspberry
per trovare l'hd digitiamo
sudo fdisk -l
oppure:
sudo blkid
/dev/sda1
(il nostro HD)
/dev/mmcblk0p1
/dev/mmcblk0p2(la scheda SD)
nota : nomecartella sarà il nome del vostro HD nel Raspeberry creiamo una cartella nel Raspberry digitando:
sudo mkdir /mnt/nomecartella
[ogni tutorial in rete usa un percorso differente; io sto usando questo]
digitiamo
sudo apt-get install ntfs-3g
per installare il gestore del disco (ntfs)
non ci rimane adesso che ordinare al Raspeberry di montare ogni volta che si riavvia l'HD e di rendercelo disponibile in /mnt/nomecartella per fare questo dovremo editare il file fstab
digitiamo quindi
sudo nano /etc/fstab
ed andiamo ad inserire come ultima riga quanto segue
/dev/sda1 /mnt/nomecartella ntfs rw,defaults,nofail 0 0
nota: ho scoperto che il formato proprietario Linux [ext4] porta grossi vantaggi in termini di velocità, stabilità e gestione dei permessi (sicurezza). Quindi, poiché questo blog è un mio working in progress, presto pubblicherò quello che ho combinato.
ora se volete provare ext4 non dovete installare il gestore ntfs-3g e dovete inserire la riga sotto nel file fstab
/dev/sda1 /mnt/nomecartella ext4 defaults,nofail 0 0
ora se volete provare ext4 non dovete installare il gestore ntfs-3g e dovete inserire la riga sotto nel file fstab
/dev/sda1 /mnt/nomecartella ext4 defaults,nofail 0 0
riavviamo (sempre con sudo reboot) e controlliamo se tutto è andato per il verso giusto.
creiamo un file vuoto dentro l' HD
digitando
cd /mnt/tera
entriamo nella cartella
touch file1
crea "file1"
ls
cd
per tornare indietro
per controllare l'effettiva presenza del vostro HD ed anche la sua capienza digitate
sudo df -k
come potete vedere nell'ultima riga troviamo il nostro HD correttamente montato
nota: ho scoperto che il formato proprietario Linux [ext4] porta grossi vantaggi in termini di velocità, stabilità e gestione dei permessi (sicurezza). Quindi, poiché questo blog è un mio working in progress, presto pubblicherò quello che ho combinato.
In un prossimo post vedremo un altro modo più elegante e sicuro per ottenere lo stesso risultato.
Consigli, correzioni ma anche insulti sono ben accetti!
Ciao
Iscriviti a:
Post (Atom)