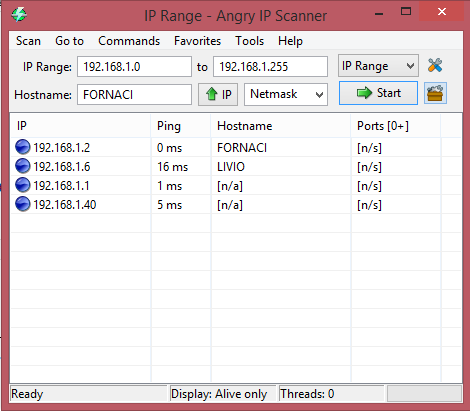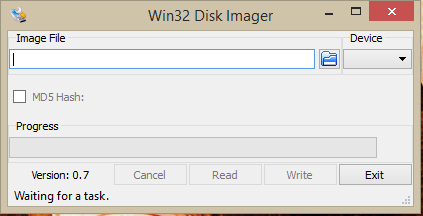sudo iwlist wlan0 scan
con questo comando andremo ad analizzare le reti WiFi presenti e scoprire l'esatto SSID (che sarebbe il nome che abbiamo dato alla rete) che servono insieme alla password per la corretta configurazione del Raspberry. Vediamo nell'immagine come wlan0 sia la nostra rete e che SSID sia "InfostradaWiFi" mentre la password...beh, quella non ve la dico!
Digitiamo adesso
sudo nano /etc/network/interfaces
nota : con questo comando lanciamo l'editor nano per modificare il file interfaces
Sostituiamo il contenuto del file con quello che segue:
(due righe successive comuni sia a cavo che wifi)
----------------------------------------
auto lo
iface lo inet loopback
-----------------------------------------
(sezione connessione wifi)
allow-hotplug wlan0
iface wlan0 inet manual
wpa-roam /etc/wpa_supplicant/wpa_supplicant.conf
auto wlan0
iface wlan0 inet static
address 192.168.1.SCELTO
gateway 192.168.1.1
netmask 255.255.255.0
network 192.168.1.0
broadcast 192.168.1.255
-----------------------------------------
(sezione connessione via cavo)
auto eth0
iface eth0 inet static
address 192.168.1.SCELTO
gateway 192.168.1.1
netmask 255.255.255.0
network 192.168.1.0
broadcast 192.168.1.255
nota : ovviamente al posto della scritta "scelto" dovrete mettere un numero (indirizzo) non occupato da un altro computer compreso tra 2 e 255 (normalmente il numero 1 è occupato dal router)
Fatto questo salvate con CTRL e X rispondete Y e poi date INVIO (oppure direttamente CTRL e O)
nota : io ho impostato lo stesso indirizzo sia per la lan sia per il WiFi
La sezione successiva riguarda solo le connessioni wifi
Ora andiamo a modificare un altro file digitando
sudo nano /etc/wpa_supplicant/wpa_supplicant.conf
nota : andate a sostituire il suo contenuto con quello che trovate più sotto.
nota : ssid è il nome della vostra linea adsl se non ricordate esattamente come è scritta potete digitare sudo iwlist wlan0 scan
nota : psk e' la vostra password wap
 ctrl_interface=DIR=/var/run/wpa_supplicant GROUP=netdev
ctrl_interface=DIR=/var/run/wpa_supplicant GROUP=netdevupdate_config=1
network={
ssid="Your-Network-Name"
psk="Your-Network-Password"
key_mgmt=WPA-PSK
}
Fatto questo salvate con CTRL e X rispondete Y e poi date INVIO (oppure direttamente CTRL e O)
nota : le virgolette devono rimanere
nota : la password l'ho già cambiata ;-)
digitate
sudo reboot
scollegate il cavo di rete dal Raspberry e se tutto è andato per il verso giusto da questo momento potrete connettervi utilizzando Putty con l' IP scelto su WiFi.
Potete controllare digitando
sudo ifconfig
troverete l'IP da voi scelto sulla linea wlan0 che è la linea WiFi
Dal prossimo post le cose cominceranno a farsi più impegnative perché prepareremo un HD da usare con il Raspberry e lo faremo montare in automatico dalla macchina inizieremo inoltre a parlare di Samba
Ciao