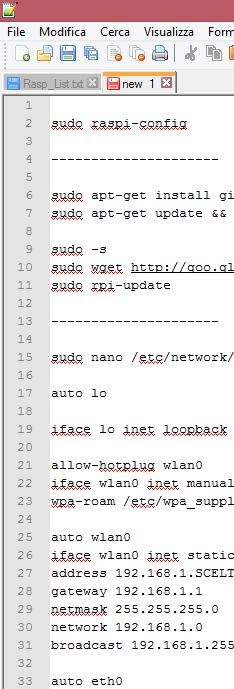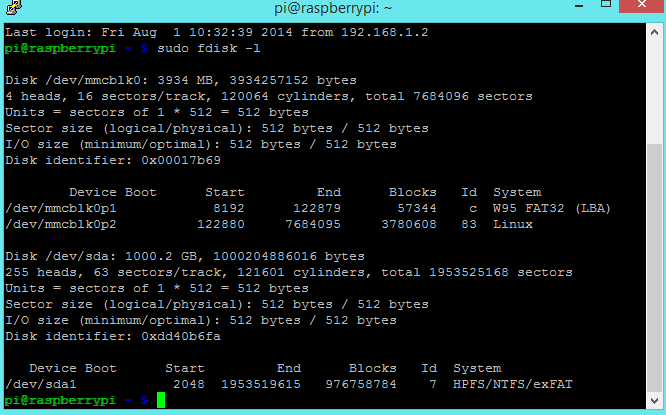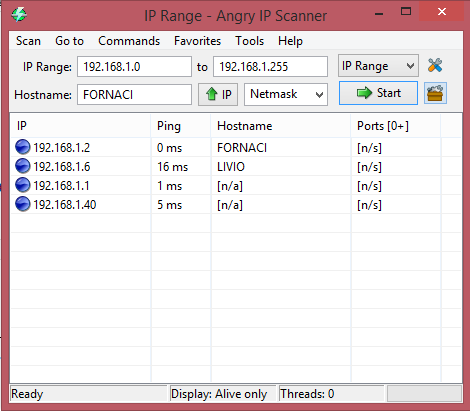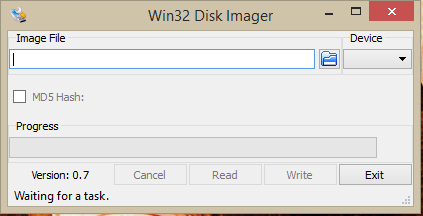Adesso che abbiamo cominciato ad usare Transmission ci troveremo un bel po' di file sparsi per l'HD ma anche sugli altri computer della nostra rete locale e avremo ovviamente voglia di fare un po' di ordine. Vero?
Abbiamo configurato Samba in un post precedente ma, almeno sulla mia rete locale, la sua velocità è imbarazzante; non riesco a spostare file a più di 2,5 Mbit\sec.
Per spostare 2 giga occorrono all'incira 14 minuti!!
Per usare in maniera decente l'HD del Raspberry come NAS abbiamo bisogno di andare molto più veloci. Per fare questo dobbiamo installare un leggerissimo server FTP sul Raspberry.
apriamo la console del raspberry e digitiamo
sudo apt-get install vsftpd
digitiamo poi
sudo nano /etc/vsftpd.conf
andiamo a modificare il file
anonymous_enable=YES
write-enable su yes
local-enable su yes
anon_upload_enable=YES
anon_mkdir_write_enable=YES
basta decommentare queste righe per rendere accessibile upload e download dei file come la creazione e cancellazione di file e cartelle
A questo punto il nostro Raspberry sarà già raggiungibile da console ftp. La console è molto potente e comoda in molti casi, ma ho trovato che una interfaccia grafica lo è molto di più quando dobbiamo "sistemare" dei file e delle cartelle.
Installiamo allora su uno dei computer della nostra rete "FILEZILLA" un leggero e veloce client ftp che ci farà spostare i file almeno DIECI volte più velocemente.
Appena installato inseriamo nella prima riga in alto l'IP del Raspberry l'User e la Password che se non avete cambiato nulla saranno pi e raspberry e buon divertimento!
Visto che fico?
Nel prossimo tutorial (possiamo chiamarlo così?) ci collegheremo da fuori rete locale utilizzando il Raspberry come un rudimentale "cloud"!
ciao
raspberry pi, putty, win32 disk imager, transmission, torrent, montare hd, samba, rete, film, risorse, programmazione, python
martedì 14 ottobre 2014
martedì 23 settembre 2014
Raspberry | Errata Corrige post 1 al 7
Scagli la prima pietra chi...vabbè...era per dire...FERMI!
Causa un mio errore la settimana scorsa si è "sputtanata" la SD del Raspberry e siccome NON avevo fatto backup ( "tanto vuoi che capiti proprio a me..?" ) mi sono trovato bloccato e con tutti i dati contenuti nell'HD irraggiungibili. Quindi nella condizione di dover ricominciare tutto da capo. Proprio seguendo la "mia" guida mi sono accorto di alcuni errori nei post, di passaggi non troppo chiari e di "orrori" ortografici!
Ma procediamo con ordine.
Qui di seguito l'elenco delle correzioni ed il link al post in questione
ciao
Causa un mio errore la settimana scorsa si è "sputtanata" la SD del Raspberry e siccome NON avevo fatto backup ( "tanto vuoi che capiti proprio a me..?" ) mi sono trovato bloccato e con tutti i dati contenuti nell'HD irraggiungibili. Quindi nella condizione di dover ricominciare tutto da capo. Proprio seguendo la "mia" guida mi sono accorto di alcuni errori nei post, di passaggi non troppo chiari e di "orrori" ortografici!
Ma procediamo con ordine.
Qui di seguito l'elenco delle correzioni ed il link al post in questione
- In caso di blocco del sistema i dati conservati in un HD con file system ext4 possono essere backuppati SOLO con un sistema Linux. Perciò è necessario valutare bene la propria situazione... nel mio caso un file system NTFS è da preferire perché...non dispongo di un pc Linux [possibile usando una iso Linux da dvd]
- Parte 1 - Corretto il titolo (link)
- Parte 2 - Corretto il titolo (link)
- Parte 4 - Corretto il titolo, corretto errore (link)
- Parte 5 - Corretto il titolo, aggiunta una sezione, corretto errore (link)
- Parte 6 - Corretto il titolo, aggiunta una sezione, corretti errori (link)
- Parte 7 - Corretto il titolo, corretti alcuni passaggi, corrette le foto (link)
- Parte 8 - Aggiunta sezione, piccole correzioni (link)
ciao
giovedì 4 settembre 2014
La Qualità Audio Video nei video Pirata!
Cominciamo col dire che tutto quello che sto per scrivere e tutti i link che riuscirò ad inserire sono a solo scopo divulgativo e che non sono in alcun modo responsabile di quello che farete con le informazioni in esse contenute. Fatto.
Quello della qualità dei file Audio e Video che trovano in rete è un problema fastidioso. Fastidioso perché la velocità delle normali linee adsl da noi è veramente ridicola ed il rischio di scoprire che, dopo 3 ore di download, il file tanto desiderato fa schifo è altissimo.
nota : potete controllare la velocità effettiva della vostra linea adsl con il link nella sezione approfondimenti
Agli albori di internet la velocità era talmente bassa che l'unico formato possibile era quello testuale. Poi le cose sono via via migliorate e con l'aumentare della velocità sono aumentate di pari passo la qualità ma soprattutto la pesantezza dei file disponibili.
Perciò con il passare del tempo la "comunità" si è data delle regole.
Queste regole consistono in sigle che compongono il nome del file in modo che chi cerca possa capire cosa ha trovato (nome) ma soprattutto conoscerne la qualità (sigle).
a titolo di esempio facciamo finta di aver trovato questo video
Captain America - The Winter Soldier (2014) [Bdrip 720p H264 - English Italian Ac3 5.1 - Sub Ita En ]
insieme al titolo del video troviamo delle sigle
Titolo ed anno di uscita.................(Captain America - The Winter Soldier (2014) )
Formato Video...........................(Bdrip sorgente Blu Ray - una delle migliori)
Risoluzione Video.......................(720p - inferiore solo alla 1080p)
Codec......................................(H264 Libreria Video)
Audio lingue..............................(in questo caso inglese ed italiano)
Audio Formato...........................(Ac3 5.1 - indica che l'audio è originale )
Sottotitoli.................................(Sub anche in questo caso italiano e inglese)
Quindi prima di passare al lato oscura della forza sapremo di trovarci davanti ad un file di ottima qualità sia audio che video (a meno che qualcuno in vena di scherzi....)
per questo alcuni "firmano" il proprio lavoro ponendo alla fine del nome una sigla che li identifica come vediamo nel file seguente
Il.Pretore.2014.iTALiAN.AC3.DVDRip.XviD-T4P3
(T4P3 è la "sigla" di chi ha materialmente eseguito la codifica)
Seguendo il link sotto troverete una buona panoramica delle possibili combinazioni.
guida alle sigle
Ciao
Quello della qualità dei file Audio e Video che trovano in rete è un problema fastidioso. Fastidioso perché la velocità delle normali linee adsl da noi è veramente ridicola ed il rischio di scoprire che, dopo 3 ore di download, il file tanto desiderato fa schifo è altissimo.
nota : potete controllare la velocità effettiva della vostra linea adsl con il link nella sezione approfondimenti
Agli albori di internet la velocità era talmente bassa che l'unico formato possibile era quello testuale. Poi le cose sono via via migliorate e con l'aumentare della velocità sono aumentate di pari passo la qualità ma soprattutto la pesantezza dei file disponibili.
Perciò con il passare del tempo la "comunità" si è data delle regole.
Queste regole consistono in sigle che compongono il nome del file in modo che chi cerca possa capire cosa ha trovato (nome) ma soprattutto conoscerne la qualità (sigle).
a titolo di esempio facciamo finta di aver trovato questo video
Captain America - The Winter Soldier (2014) [Bdrip 720p H264 - English Italian Ac3 5.1 - Sub Ita En ]
insieme al titolo del video troviamo delle sigle
Titolo ed anno di uscita.................(Captain America - The Winter Soldier (2014) )
Formato Video...........................(Bdrip sorgente Blu Ray - una delle migliori)
Risoluzione Video.......................(720p - inferiore solo alla 1080p)
Codec......................................(H264 Libreria Video)
Audio lingue..............................(in questo caso inglese ed italiano)
Audio Formato...........................(Ac3 5.1 - indica che l'audio è originale )
Sottotitoli.................................(Sub anche in questo caso italiano e inglese)
Quindi prima di passare al lato oscura della forza sapremo di trovarci davanti ad un file di ottima qualità sia audio che video (a meno che qualcuno in vena di scherzi....)
per questo alcuni "firmano" il proprio lavoro ponendo alla fine del nome una sigla che li identifica come vediamo nel file seguente
Il.Pretore.2014.iTALiAN.AC3.DVDRip.XviD-T4P3
(T4P3 è la "sigla" di chi ha materialmente eseguito la codifica)
Seguendo il link sotto troverete una buona panoramica delle possibili combinazioni.
guida alle sigle
Ciao
lunedì 1 settembre 2014
Parte 10 - Raspberry impostiamo Transmission (client torrent)
Oggi configureremo un client torrent tra i più semplici e completi. Lo installeremo senza interfaccia grafica e lo gestiremo esclusivamente tramite web. Sembra complicato ma non lo è!
Il client in questione è Transmission
Digitiamo sulla console del Raspberry
sudo apt-get update
sudo apt-get upgrade
per aggiornare pacchetti e fuffa varia (questo è un buon momento per un caffè)
installiamo adesso Transmission senza interfaccia grafica
sudo apt-get install transmission-daemon
appena fatto fermiamo Transmission per apportare delle modifiche al suo file di configurazione
sudo /etc/init.d/service transmission-daemon stop
nota : se non fermiamo Transmission tutte le modifiche al file di configurazione non saranno salvate!
creiamo tre cartelle sul disco (alle quali dobbiamo assegnare i permessi per utente e gruppo)
sudo mkdir /percorso/nomedisco/completi [torrent finiti]
sudo mkdir /percorso/nomedisco/incompleti [in scaricamento]
sudo mkdir /percorso/nomedisco/controllo
mettendo i file .torrent in questa cartella (nomecartella3) il programma li metterà automaticamente in coda per il download (!)
nota :
per creare una cartella mkdir /percorso/NOME_CARTELLA
per cancellarla rmdir /percorso/NOME_CARTELLA
le cartelle si cancellano solo se vuote (credo)
per cancellare un file rm /percorso/NOME_FILE
Questa è la vista lato console. Anche se meno intuitiva possiamo vedere la cartella che abbiamo creato (tor) con all'interno le tre altre cartelle!
nota : possiamo anche creare solo una cartella dentro la quale mettere sia i file completi che quelli incompleti
nota2: possiamo rinominare le cartelle a nostro gusto
Andiamo adesso a modificare il file di configurazione di Transmission
sudo nano /home/utente/.config/transmission-daemon/settings.json
andiamo per prima cosa a modificare la cartella dove verranno salvati i dati scaricati scendiamo con le frecce fino a trovare "download-dir...." che andremo a modificare con il nostro percorso
dobbiamo cambiare anche la riga seguente "incomplete-dir-enabled" da false a true per abilitare l'uso di questa cartella.
nota : se lasciamo false anche i file incompleti verranno salvati nella cartella indicata in "download-dir...."
Per utilizzare Transmission agiremo tramite web ma dobbiamo fare in modo che il programma non ci vieti l'ingresso.
Andremo quindi a modificare la riga preposta
sostituendo il solito true con false in questo modo qualsiasi ip potrà collegarsi a Transmission MA con user e password!
nota : se non cambiate nulla user e password saranno "transmission" "transmission"
A questo punto non ci resta che aggiungere due righe alla fine del file ma prima della parentesi graffa che lo chiude
"watch-dir": "/mnt/nas/tor/torrent", è il percorso dove il programma cercherà i torrent da scaricare
"watch-dir-enabled": true attiva
nota : queste ultime due righe sono opzionali
ATTENZIONE : tutte le righe del file di configurazione terminano con la virgola TRANNE l'ultima e tutto il file è COMPRESO tra parentesi graffe.
La sezione seguente prende spunto a piene mani da Maxtrix.nix (grazie)
Dobbiamo abilitare il nostro NomeUtente (il mio è sempre pi) nel gruppo digitiamo quindi:
sudo adduser pi debian-transmission
poi editiamo la riga USER=NomeUtente
sudo nano /etc/init.d/transmission-daemon
su più blog consigliano per evitare problemi di scrittura di abilitare i permessi con:
sudo chown nome_utente -R /var/lib/transmission-daemon/info/
sudo chown nome_utente /etc/transmission-daemon/settings.json
nota: la parte sottostante è opzionale - non testata
per evitare "blocchi" editiamo i seguenti file
sudo nano /etc/sysctl.conf
cambiando il valore dell'ultima riga con 16384
sudo nano /boot/cmdline.txt
Abbiamo finito!
Riattiviamo il servizio con
sudo /etc/init.d/service transmission-daemon start
Andiamo adesso sul nostro browser preferito e digitiamo l'indirizzo ip che abbiamo dato al nostro Raspberry seguito da :9091
[ad esempio : http://192.168.1.40:9091]
Dopo aver inserito user e password (transmission - transmission) ci troveremo nell'interfaccia web di quello che diventerà uno dei nostri programmi preferiti!
nota : ovviamente è possibile cambiare sia userid che password
Nel prossimo post vedremo come usare Transmission
ciao
Il client in questione è Transmission
Digitiamo sulla console del Raspberry
sudo apt-get update
sudo apt-get upgrade
per aggiornare pacchetti e fuffa varia (questo è un buon momento per un caffè)
installiamo adesso Transmission senza interfaccia grafica
sudo apt-get install transmission-daemon
appena fatto fermiamo Transmission per apportare delle modifiche al suo file di configurazione
sudo /etc/init.d/service transmission-daemon stop
nota : se non fermiamo Transmission tutte le modifiche al file di configurazione non saranno salvate!
creiamo tre cartelle sul disco (alle quali dobbiamo assegnare i permessi per utente e gruppo)
sudo mkdir /percorso/nomedisco/completi [torrent finiti]
sudo mkdir /percorso/nomedisco/incompleti [in scaricamento]
sudo mkdir /percorso/nomedisco/controllo
mettendo i file .torrent in questa cartella (nomecartella3) il programma li metterà automaticamente in coda per il download (!)
nota :
per creare una cartella mkdir /percorso/NOME_CARTELLA
per cancellarla rmdir /percorso/NOME_CARTELLA
le cartelle si cancellano solo se vuote (credo)
per cancellare un file rm /percorso/NOME_FILE
Questa è la vista lato console. Anche se meno intuitiva possiamo vedere la cartella che abbiamo creato (tor) con all'interno le tre altre cartelle!
nota : possiamo anche creare solo una cartella dentro la quale mettere sia i file completi che quelli incompleti
nota2: possiamo rinominare le cartelle a nostro gusto
Andiamo adesso a modificare il file di configurazione di Transmission
sudo nano /home/utente/.config/transmission-daemon/settings.json
andiamo per prima cosa a modificare la cartella dove verranno salvati i dati scaricati scendiamo con le frecce fino a trovare "download-dir...." che andremo a modificare con il nostro percorso
facciamo lo stesso per la cartella dei file incompleti che andrà a contenere tutti i file che stiamo scaricando ma che.....non abbiamo ancora terminato!
dobbiamo cambiare anche la riga seguente "incomplete-dir-enabled" da false a true per abilitare l'uso di questa cartella.
nota : se lasciamo false anche i file incompleti verranno salvati nella cartella indicata in "download-dir...."
Per utilizzare Transmission agiremo tramite web ma dobbiamo fare in modo che il programma non ci vieti l'ingresso.
Andremo quindi a modificare la riga preposta
sostituendo il solito true con false in questo modo qualsiasi ip potrà collegarsi a Transmission MA con user e password!
nota : se non cambiate nulla user e password saranno "transmission" "transmission"
A questo punto non ci resta che aggiungere due righe alla fine del file ma prima della parentesi graffa che lo chiude
"watch-dir": "/mnt/nas/tor/torrent", è il percorso dove il programma cercherà i torrent da scaricare
"watch-dir-enabled": true attiva
nota : queste ultime due righe sono opzionali
ATTENZIONE : tutte le righe del file di configurazione terminano con la virgola TRANNE l'ultima e tutto il file è COMPRESO tra parentesi graffe.
La sezione seguente prende spunto a piene mani da Maxtrix.nix (grazie)
Dobbiamo abilitare il nostro NomeUtente (il mio è sempre pi) nel gruppo digitiamo quindi:
sudo adduser pi debian-transmission
poi editiamo la riga USER=NomeUtente
sudo nano /etc/init.d/transmission-daemon
su più blog consigliano per evitare problemi di scrittura di abilitare i permessi con:
sudo chown nome_utente -R /var/lib/transmission-daemon/info/
sudo chown nome_utente /etc/transmission-daemon/settings.json
nota: la parte sottostante è opzionale - non testata
per evitare "blocchi" editiamo i seguenti file
sudo nano /etc/sysctl.conf
cambiando il valore dell'ultima riga con 16384
sudo nano /boot/cmdline.txt
(copia e incolla)
dwc_otg.lpm_enable=0 console=ttyAMA0,115200 kgdboc=ttyAMA0,115200 console=tty1 root=/dev/mmcblk0p2 rootfstype=ext4 elevator=deadline smsc95xx.turbo_mode=N rootwait
Abbiamo finito!
Riattiviamo il servizio con
sudo /etc/init.d/service transmission-daemon start
Andiamo adesso sul nostro browser preferito e digitiamo l'indirizzo ip che abbiamo dato al nostro Raspberry seguito da :9091
[ad esempio : http://192.168.1.40:9091]
Dopo aver inserito user e password (transmission - transmission) ci troveremo nell'interfaccia web di quello che diventerà uno dei nostri programmi preferiti!
nota : ovviamente è possibile cambiare sia userid che password
Nel prossimo post vedremo come usare Transmission
ciao
giovedì 14 agosto 2014
Console Linux per Raspberry - Comandi Utili
Durante la mia brevissima esperienza con linux ( con la versione per il Raspberry) ho fatto la conoscenza con la linea di comando; apprezzandone l'elegante potenza. Ho solamente grattato la superficie ma quello che ho trovato mi è piaciuto!
Vorrei fare l'elenco dei principali comandi, chissà che torni utile a qualcuno!
p.s. certo che se qualcuno possedesse la conoscenza di qualche altro esoterico comando....
man nomedelcomando
ritengo che questo sia il più importante di tutti! Ci restituisce tutti i parametri del comando che ci interessa.....fico no?
halt -h ( spenge il raspberry e mette i dischi collegati in posizione di riposo! )
shutdown -h now ( clone del comando precedente )
sudo -i
privilegi di amministratore (con logout o exit si torna indietro)
df -h
da a video informazioni sullo spazio di tutte le unità montate
ps aux
da a video tutti i processi attivi (non mi ricordo a cosa mi è servito...)
apt-get remove nome-pacchetto
rimuove completamente un pacchetto (programma ) installato
apt-get purge nome-pacchetto
rimuove completamente un pacchetto (programma ) installato
mkdir /nomedir/nomedir
crea una cartella in un percorso
rmdir /nomedir/nomedir
rimuove la cartella di prima
touch nomefile
crea un file vuoto con il nome indicato
cat nomefile
visualizza il contenuto di nomefile
rm nomefile
cancella nomefile
mv foto.txt foto2.txt
rinomina un file (anche digitando il percorso di origine del file attenzione che il file di origine si cancellerà)
cp foto.txt fotonuova.txt
copia il file dal percorso di origine al percorso di destinazione e non viene cancellato il file di origine
fdisk -l | grep '^Disk'
identifica gli HD collegati
lsusb
identifica le periferiche usb collegate
iwlist wlan0 scan
identifica i parametri delle reti wifi raggiungibili
testparm
parametri del file di configurazione di Samba ( smb.conf )
chmod 777 -R /nomedir/nomedir
da i permessi di scrittura alla cartella e tutte le sottocartelle (-R)
ls -l
elenco delle cartelle e dei loro permessi
chown utentefinale /percorso/nomefile
cambia il proprietario di un file\cartella
chmod ugo +- wrx /percorsofile
aggiunge o toglie permessi di scrittura, lettura, esecuzione a Utente, Gruppo, Altri (o)
umount /dev/sda1
smonta il disco nel percorso
mount /dev/sda1
monta il disco nel percorso
mount -a
monta tutto
Vorrei fare l'elenco dei principali comandi, chissà che torni utile a qualcuno!
p.s. certo che se qualcuno possedesse la conoscenza di qualche altro esoterico comando....
man nomedelcomando
ritengo che questo sia il più importante di tutti! Ci restituisce tutti i parametri del comando che ci interessa.....fico no?
halt -h ( spenge il raspberry e mette i dischi collegati in posizione di riposo! )
shutdown -h now ( clone del comando precedente )
sudo -i
privilegi di amministratore (con logout o exit si torna indietro)
df -h
da a video informazioni sullo spazio di tutte le unità montate
ps aux
da a video tutti i processi attivi (non mi ricordo a cosa mi è servito...)
apt-get remove nome-pacchetto
rimuove completamente un pacchetto (programma ) installato
apt-get purge nome-pacchetto
rimuove completamente un pacchetto (programma ) installato
mkdir /nomedir/nomedir
crea una cartella in un percorso
rmdir /nomedir/nomedir
rimuove la cartella di prima
touch nomefile
crea un file vuoto con il nome indicato
cat nomefile
visualizza il contenuto di nomefile
rm nomefile
cancella nomefile
mv foto.txt foto2.txt
rinomina un file (anche digitando il percorso di origine del file attenzione che il file di origine si cancellerà)
cp foto.txt fotonuova.txt
copia il file dal percorso di origine al percorso di destinazione e non viene cancellato il file di origine
fdisk -l | grep '^Disk'
identifica gli HD collegati
lsusb
identifica le periferiche usb collegate
iwlist wlan0 scan
identifica i parametri delle reti wifi raggiungibili
testparm
parametri del file di configurazione di Samba ( smb.conf )
chmod 777 -R /nomedir/nomedir
da i permessi di scrittura alla cartella e tutte le sottocartelle (-R)
ls -l
elenco delle cartelle e dei loro permessi
chown utentefinale /percorso/nomefile
cambia il proprietario di un file\cartella
chmod ugo +- wrx /percorsofile
aggiunge o toglie permessi di scrittura, lettura, esecuzione a Utente, Gruppo, Altri (o)
umount /dev/sda1
smonta il disco nel percorso
mount /dev/sda1
monta il disco nel percorso
mount -a
monta tutto
mercoledì 13 agosto 2014
Parte 9 - Condividiamo i dati con Samba (versione base, molto base)
Oggi cercheremo di installare Samba sul nostro Raspberry così da poter accedere al contenuto del suo HD da uno dei computer (con qualsiasi sistema operativo!!) della nostra rete.
Diventerà il nostro "cloud" personale sul quale mettere al sicuro le foto, i documenti e tutta la "fuffa" che scarichiamo dalla rete.
si, si anche i nostri amati pornazzi!
NOTA IMPORTANTE : versione base per un solo utente.
Installiamo samba
sudo apt-get install samba samba-common-bin
sudo smbpasswd -a <user_name>
aggiungiamo un utente con una password
sudo service samba stop
nota : tutte le modifiche al file fstab.conf vanno fatte dopo aver digitato il comando sopra scritto.
nota2 : prima di fare qualsiasi modifica è bene fare una copia di backup del file smb.conf
sudo cp /etc/samba/smb.conf /etc/samba/smb.conf.old
sudo cp /etc/samba/smb.conf.old /etc/samba/smb.conf
ripristina il file originale
sudo nano /etc/samba/smb.conf
con questo comando apriamo il file smb.conf ed andiamo ad aggiungere alla fine del file le seguenti righe
[<folder_name>]
path = /home/<user_name>/<folder_name>
valid users = <user_name>
read only = no
riavviate il sistema digitando
sudo service samba restart
adesso il raspy sarà visibile dagli altri computer in rete ed accessibile tramite l'utente e la password inserite.
Se trovate degli errori (ci sono, ci sono) scrivetelo!
Ciao
Diventerà il nostro "cloud" personale sul quale mettere al sicuro le foto, i documenti e tutta la "fuffa" che scarichiamo dalla rete.
si, si anche i nostri amati pornazzi!
NOTA IMPORTANTE : versione base per un solo utente.
Installiamo samba
sudo apt-get install samba samba-common-bin
sudo smbpasswd -a <user_name>
aggiungiamo un utente con una password
sudo service samba stop
nota : tutte le modifiche al file fstab.conf vanno fatte dopo aver digitato il comando sopra scritto.
nota2 : prima di fare qualsiasi modifica è bene fare una copia di backup del file smb.conf
sudo cp /etc/samba/smb.conf /etc/samba/smb.conf.old
sudo cp /etc/samba/smb.conf.old /etc/samba/smb.conf
ripristina il file originale
sudo nano /etc/samba/smb.conf
[<folder_name>]
path = /home/<user_name>/<folder_name>
valid users = <user_name>
read only = no
riavviate il sistema digitando
sudo service samba restart
adesso il raspy sarà visibile dagli altri computer in rete ed accessibile tramite l'utente e la password inserite.
Se trovate degli errori (ci sono, ci sono) scrivetelo!
Ciao
Etichette:
cartelle,
condivisione,
file,
nas,
samba
martedì 12 agosto 2014
Parte 8 - Montare HD sul Raspberry (ver. 2) - Segue dal Post 7
Altro modo di montare un HD sul Raspberry e vivere felici.
Con queste istruzioni monteremo l' HD non considerando la sua posizione ma il suo UUID (identificativo universale) e differisce pochissimo dal metodo precedente
Per ora l'ho trovato più sicuro e preciso.
Digitiamo
sudo blkid
questo comando ci permette di conoscere gli UUID di tutte le periferiche collegate
 quello in giallo è il mio HD, che come detto nel post 6, è posto in /dev/sda1 e che adesso andremo a montare nella posizione scelta.
quello in giallo è il mio HD, che come detto nel post 6, è posto in /dev/sda1 e che adesso andremo a montare nella posizione scelta.
digitiamo
sudo nano /etc/fstab
questo comando ci permette di editare il file fstab
come nell'esempio precedente inseriamo alla fine del file la riga sotto evidenziata inserendo l' UUID del vostro HD.
Salviamo.
Adesso dovete solo digitare sudo reboot ed il vostro HD sarà montato al suo posto ad ogni riavvio del Raspberry.
Questo sistema funziona perfettamente anche con NTFS.
UUID="SiglaUIDdelVostroHD" /mnt/nomedisco ntfs-3g user,uid=pi,gid=pi,conv=b,dev,defaults,nofail,suid,umask=0000 0 0
Se ci sono errori o qualcosa non dovesse funzionare insultatemi pure!
Con queste istruzioni monteremo l' HD non considerando la sua posizione ma il suo UUID (identificativo universale) e differisce pochissimo dal metodo precedente
Per ora l'ho trovato più sicuro e preciso.
Digitiamo
sudo blkid
questo comando ci permette di conoscere gli UUID di tutte le periferiche collegate
 quello in giallo è il mio HD, che come detto nel post 6, è posto in /dev/sda1 e che adesso andremo a montare nella posizione scelta.
quello in giallo è il mio HD, che come detto nel post 6, è posto in /dev/sda1 e che adesso andremo a montare nella posizione scelta.digitiamo
sudo nano /etc/fstab
questo comando ci permette di editare il file fstab
come nell'esempio precedente inseriamo alla fine del file la riga sotto evidenziata inserendo l' UUID del vostro HD.
Salviamo.
Adesso dovete solo digitare sudo reboot ed il vostro HD sarà montato al suo posto ad ogni riavvio del Raspberry.
Questo sistema funziona perfettamente anche con NTFS.
UUID="SiglaUIDdelVostroHD" /mnt/nomedisco ntfs-3g user,uid=pi,gid=pi,conv=b,dev,defaults,nofail,suid,umask=0000 0 0
Se ci sono errori o qualcosa non dovesse funzionare insultatemi pure!
venerdì 8 agosto 2014
Errata Corrige - Post 4
 Volendo essere pignoli non si tratta proprio di un errore perché "casualmente" (mi si è impicciata una mano) ieri ho staccato il cavetto che alimenta il Raspberry tramite l'Hub Usb!
Volendo essere pignoli non si tratta proprio di un errore perché "casualmente" (mi si è impicciata una mano) ieri ho staccato il cavetto che alimenta il Raspberry tramite l'Hub Usb! Ma lui....non si è spento!
Scartando l'ipotesi del miracolo...non rimane che considerare la possibilità che il Raspberry si alimenti anche tramite le porte USB.
io non lo sapevo
Quindi un cavetto in meno!
Ciao
giovedì 7 agosto 2014
Riepilogo dal 1 al 6 | Tutorial backup
Ritengo utile spiegare come IO procedo.
Per molti di voi sarà sicuramente "old" ma quando l'ho scoperto...beh
Uso Notepad++ per tenere traccia (riga per riga) dei miei progetti così posso apportare modifiche, quando necessario, ma soprattutto posso avere la tranquillità di non dimenticare mai nulla. Beh quasi mai.
Perché quella che io definisco "bulimia digitale" ci mette davanti, in maniera legale o meno, una quantità di applicazioni, di programmi e di giochi tale da farci saltellare da una all'altra come api impazzite.
Fortunatamente oggi la situazione è migliorata data l'uniformazione delle interfacce dei programmi. Ma quando siamo noi a programmare la situazione cambia radicalmente.
In Python uso le note.
Ma non avrei mai pensato di scrivere pagine di note!
Ecco quindi pronto da scaricare un promemoria di tutti i comandi principali che abbiamo impartito fino ad ora. Con questo alla mano, e molta pratica, anche senza un backup rimettere in funzione il raspberry sarà un gioco da ragazzi.
Possiamo fare un backup della scheda SD utilizzando Win32 Disk Imager (lo stesso programma che abbiamo usato per creare la nostra SD).
nota bene : sono riuscito a ripristinare il backup solo sulla stessa scheda dal quale lo avevo fatto cosa inutile se a "fottersi" è proprio la SD!!!
aggiornamento: in data odierna sto valutando l'utilità di questo post e se cancellarlo
Ciao
Per molti di voi sarà sicuramente "old" ma quando l'ho scoperto...beh
Uso Notepad++ per tenere traccia (riga per riga) dei miei progetti così posso apportare modifiche, quando necessario, ma soprattutto posso avere la tranquillità di non dimenticare mai nulla. Beh quasi mai.
Perché quella che io definisco "bulimia digitale" ci mette davanti, in maniera legale o meno, una quantità di applicazioni, di programmi e di giochi tale da farci saltellare da una all'altra come api impazzite.
Fortunatamente oggi la situazione è migliorata data l'uniformazione delle interfacce dei programmi. Ma quando siamo noi a programmare la situazione cambia radicalmente.
In Python uso le note.
Ma non avrei mai pensato di scrivere pagine di note!
Ecco quindi pronto da scaricare un promemoria di tutti i comandi principali che abbiamo impartito fino ad ora. Con questo alla mano, e molta pratica, anche senza un backup rimettere in funzione il raspberry sarà un gioco da ragazzi.
Possiamo fare un backup della scheda SD utilizzando Win32 Disk Imager (lo stesso programma che abbiamo usato per creare la nostra SD).
nota bene : sono riuscito a ripristinare il backup solo sulla stessa scheda dal quale lo avevo fatto cosa inutile se a "fottersi" è proprio la SD!!!
aggiornamento: in data odierna sto valutando l'utilità di questo post e se cancellarlo
Ciao
lunedì 4 agosto 2014
Parte 7 | Montare un HD in automatico | Raspberry (modo 1)
Fino a questo post abbiamo fatto i primi passi con il Raspberry Pi, abbiamo installato il suo S.O. lo gestiamo tramite SSH, lo abbiamo collegato ad una rete dandogli un IP fisso. Abbiamo fatto tanto fino ad ora. Ma prima di decidere veramente cosa vogliamo fare con il nostro Raspberry dobbiamo collegare una memoria di massa (HD) e dobbiamo fare in modo che ogni volta che lo accendiamo venga "montata" in automatico.
Prendiamo l' HD (formattato in ntfs) e colleghiamolo tramite l'HUB USB collegato al Raspberry.
nota : sembra che sia preferibile accendere prima l'HD poi il raspberry
per trovare l'hd digitiamo
sudo fdisk -l
oppure:
sudo blkid
/dev/sda1
(il nostro HD)
(la scheda SD)
nota : nomecartella sarà il nome del vostro HD nel Raspeberry creiamo una cartella nel Raspberry digitando:
sudo mkdir /mnt/nomecartella
[ogni tutorial in rete usa un percorso differente; io sto usando questo]
digitiamo
sudo apt-get install ntfs-3g
per installare il gestore del disco (ntfs)
non ci rimane adesso che ordinare al Raspeberry di montare ogni volta che si riavvia l'HD e di rendercelo disponibile in /mnt/nomecartella per fare questo dovremo editare il file fstab
digitiamo quindi
sudo nano /etc/fstab
ed andiamo ad inserire come ultima riga quanto segue
riavviamo (sempre con sudo reboot) e controlliamo se tutto è andato per il verso giusto.
creiamo un file vuoto dentro l' HD
digitando
cd /mnt/tera
entriamo nella cartella
touch file1
crea "file1"
ls
cd
per tornare indietro
per controllare l'effettiva presenza del vostro HD ed anche la sua capienza digitate
sudo df -k
come potete vedere nell'ultima riga troviamo il nostro HD correttamente montato
nota: ho scoperto che il formato proprietario Linux [ext4] porta grossi vantaggi in termini di velocità, stabilità e gestione dei permessi (sicurezza). Quindi, poiché questo blog è un mio working in progress, presto pubblicherò quello che ho combinato.
In un prossimo post vedremo un altro modo più elegante e sicuro per ottenere lo stesso risultato.
Consigli, correzioni ma anche insulti sono ben accetti!
Ciao
Prendiamo l' HD (formattato in ntfs) e colleghiamolo tramite l'HUB USB collegato al Raspberry.
nota : sembra che sia preferibile accendere prima l'HD poi il raspberry
per trovare l'hd digitiamo
sudo fdisk -l
oppure:
sudo blkid
/dev/sda1
(il nostro HD)
/dev/mmcblk0p1
/dev/mmcblk0p2(la scheda SD)
nota : nomecartella sarà il nome del vostro HD nel Raspeberry creiamo una cartella nel Raspberry digitando:
sudo mkdir /mnt/nomecartella
[ogni tutorial in rete usa un percorso differente; io sto usando questo]
digitiamo
sudo apt-get install ntfs-3g
per installare il gestore del disco (ntfs)
non ci rimane adesso che ordinare al Raspeberry di montare ogni volta che si riavvia l'HD e di rendercelo disponibile in /mnt/nomecartella per fare questo dovremo editare il file fstab
digitiamo quindi
sudo nano /etc/fstab
ed andiamo ad inserire come ultima riga quanto segue
/dev/sda1 /mnt/nomecartella ntfs rw,defaults,nofail 0 0
nota: ho scoperto che il formato proprietario Linux [ext4] porta grossi vantaggi in termini di velocità, stabilità e gestione dei permessi (sicurezza). Quindi, poiché questo blog è un mio working in progress, presto pubblicherò quello che ho combinato.
ora se volete provare ext4 non dovete installare il gestore ntfs-3g e dovete inserire la riga sotto nel file fstab
/dev/sda1 /mnt/nomecartella ext4 defaults,nofail 0 0
ora se volete provare ext4 non dovete installare il gestore ntfs-3g e dovete inserire la riga sotto nel file fstab
/dev/sda1 /mnt/nomecartella ext4 defaults,nofail 0 0
riavviamo (sempre con sudo reboot) e controlliamo se tutto è andato per il verso giusto.
creiamo un file vuoto dentro l' HD
digitando
cd /mnt/tera
entriamo nella cartella
touch file1
crea "file1"
ls
cd
per tornare indietro
per controllare l'effettiva presenza del vostro HD ed anche la sua capienza digitate
sudo df -k
come potete vedere nell'ultima riga troviamo il nostro HD correttamente montato
nota: ho scoperto che il formato proprietario Linux [ext4] porta grossi vantaggi in termini di velocità, stabilità e gestione dei permessi (sicurezza). Quindi, poiché questo blog è un mio working in progress, presto pubblicherò quello che ho combinato.
In un prossimo post vedremo un altro modo più elegante e sicuro per ottenere lo stesso risultato.
Consigli, correzioni ma anche insulti sono ben accetti!
Ciao
mercoledì 30 luglio 2014
Parte 6 - Raspberry con Ip fisso su WiFi e Lan
Seguendo per l'ultima volta le istruzioni del post 4 colleghiamoci alla console del Raspberry e digitiamo
sudo iwlist wlan0 scan
con questo comando andremo ad analizzare le reti WiFi presenti e scoprire l'esatto SSID (che sarebbe il nome che abbiamo dato alla rete) che servono insieme alla password per la corretta configurazione del Raspberry. Vediamo nell'immagine come wlan0 sia la nostra rete e che SSID sia "InfostradaWiFi" mentre la password...beh, quella non ve la dico!
Digitiamo adesso
sudo nano /etc/network/interfaces
nota : con questo comando lanciamo l'editor nano per modificare il file interfaces
Sostituiamo il contenuto del file con quello che segue:
(due righe successive comuni sia a cavo che wifi)
----------------------------------------
auto lo
iface lo inet loopback
-----------------------------------------
(sezione connessione wifi)
allow-hotplug wlan0
iface wlan0 inet manual
wpa-roam /etc/wpa_supplicant/wpa_supplicant.conf
auto wlan0
iface wlan0 inet static
address 192.168.1.SCELTO
gateway 192.168.1.1
netmask 255.255.255.0
network 192.168.1.0
broadcast 192.168.1.255
-----------------------------------------
(sezione connessione via cavo)
auto eth0
iface eth0 inet static
address 192.168.1.SCELTO
gateway 192.168.1.1
netmask 255.255.255.0
network 192.168.1.0
broadcast 192.168.1.255
nota : ovviamente al posto della scritta "scelto" dovrete mettere un numero (indirizzo) non occupato da un altro computer compreso tra 2 e 255 (normalmente il numero 1 è occupato dal router)
Fatto questo salvate con CTRL e X rispondete Y e poi date INVIO (oppure direttamente CTRL e O)
nota : io ho impostato lo stesso indirizzo sia per la lan sia per il WiFi
La sezione successiva riguarda solo le connessioni wifi
Ora andiamo a modificare un altro file digitando
sudo nano /etc/wpa_supplicant/wpa_supplicant.conf
nota : andate a sostituire il suo contenuto con quello che trovate più sotto.
nota : ssid è il nome della vostra linea adsl se non ricordate esattamente come è scritta potete digitare sudo iwlist wlan0 scan
nota : psk e' la vostra password wap
 ctrl_interface=DIR=/var/run/wpa_supplicant GROUP=netdev
ctrl_interface=DIR=/var/run/wpa_supplicant GROUP=netdev
update_config=1
network={
ssid="Your-Network-Name"
psk="Your-Network-Password"
key_mgmt=WPA-PSK
}
Fatto questo salvate con CTRL e X rispondete Y e poi date INVIO (oppure direttamente CTRL e O)
nota : le virgolette devono rimanere
nota : la password l'ho già cambiata ;-)
digitate
sudo reboot
scollegate il cavo di rete dal Raspberry e se tutto è andato per il verso giusto da questo momento potrete connettervi utilizzando Putty con l' IP scelto su WiFi.
Potete controllare digitando
sudo ifconfig
troverete l'IP da voi scelto sulla linea wlan0 che è la linea WiFi
Dal prossimo post le cose cominceranno a farsi più impegnative perché prepareremo un HD da usare con il Raspberry e lo faremo montare in automatico dalla macchina inizieremo inoltre a parlare di Samba
Ciao
sudo iwlist wlan0 scan
con questo comando andremo ad analizzare le reti WiFi presenti e scoprire l'esatto SSID (che sarebbe il nome che abbiamo dato alla rete) che servono insieme alla password per la corretta configurazione del Raspberry. Vediamo nell'immagine come wlan0 sia la nostra rete e che SSID sia "InfostradaWiFi" mentre la password...beh, quella non ve la dico!
Digitiamo adesso
sudo nano /etc/network/interfaces
nota : con questo comando lanciamo l'editor nano per modificare il file interfaces
Sostituiamo il contenuto del file con quello che segue:
(due righe successive comuni sia a cavo che wifi)
----------------------------------------
auto lo
iface lo inet loopback
-----------------------------------------
(sezione connessione wifi)
allow-hotplug wlan0
iface wlan0 inet manual
wpa-roam /etc/wpa_supplicant/wpa_supplicant.conf
auto wlan0
iface wlan0 inet static
address 192.168.1.SCELTO
gateway 192.168.1.1
netmask 255.255.255.0
network 192.168.1.0
broadcast 192.168.1.255
-----------------------------------------
(sezione connessione via cavo)
auto eth0
iface eth0 inet static
address 192.168.1.SCELTO
gateway 192.168.1.1
netmask 255.255.255.0
network 192.168.1.0
broadcast 192.168.1.255
nota : ovviamente al posto della scritta "scelto" dovrete mettere un numero (indirizzo) non occupato da un altro computer compreso tra 2 e 255 (normalmente il numero 1 è occupato dal router)
Fatto questo salvate con CTRL e X rispondete Y e poi date INVIO (oppure direttamente CTRL e O)
nota : io ho impostato lo stesso indirizzo sia per la lan sia per il WiFi
La sezione successiva riguarda solo le connessioni wifi
Ora andiamo a modificare un altro file digitando
sudo nano /etc/wpa_supplicant/wpa_supplicant.conf
nota : andate a sostituire il suo contenuto con quello che trovate più sotto.
nota : ssid è il nome della vostra linea adsl se non ricordate esattamente come è scritta potete digitare sudo iwlist wlan0 scan
nota : psk e' la vostra password wap
 ctrl_interface=DIR=/var/run/wpa_supplicant GROUP=netdev
ctrl_interface=DIR=/var/run/wpa_supplicant GROUP=netdevupdate_config=1
network={
ssid="Your-Network-Name"
psk="Your-Network-Password"
key_mgmt=WPA-PSK
}
Fatto questo salvate con CTRL e X rispondete Y e poi date INVIO (oppure direttamente CTRL e O)
nota : le virgolette devono rimanere
nota : la password l'ho già cambiata ;-)
digitate
sudo reboot
scollegate il cavo di rete dal Raspberry e se tutto è andato per il verso giusto da questo momento potrete connettervi utilizzando Putty con l' IP scelto su WiFi.
Potete controllare digitando
sudo ifconfig
troverete l'IP da voi scelto sulla linea wlan0 che è la linea WiFi
Dal prossimo post le cose cominceranno a farsi più impegnative perché prepareremo un HD da usare con il Raspberry e lo faremo montare in automatico dalla macchina inizieremo inoltre a parlare di Samba
Ciao
Parte 5 - Configurazione ed Aggiornamento del Raspberry
Con questo post proveremo ad impostare il Raspy, ad aggiornarlo ed a dargli un IP fisso. Un IP fisso è importante perché ci permette di operare sul nostro Raspy da qualsiasi parte del mondo tramite vari programmi. Usando ad esempio Transmission potreste lasciare il Raspberry a casa collegato alla rete e dall'ufficio col tablet o con lo smartphone scegliere un torrent e farglielo scaricare (trovandolo scaricato al vostro ritorno a casa). Fico no?
Colleghiamoci, come visto nel post 4, al Raspberry accedendo alla console e digitiamo
sudo raspi-config
nota : sudo vi da momentaneamente i poteri a amministratore
nota : sudo -s vi trasforma in amministratore
appena dato invio comparirà la schermata seguente
Opzione 1 - espandiamo al massimo il filesystem sulla scheda SD
Opzione 4 - abilitiamo la tastiera italiana
Opzione 8 - abilitiamo SSH
Torniamo alla console col tasto ESC.
Seguendo il link negli approfondimenti scoprirete altre interessanti modifiche!
Digitiamo adesso in sequenza i seguenti comandi:
sudo apt-get update
sudo apt-get upgrade
sudo apt-get dist-upgrade
sudo apt-get autoclean
opzionale: sudo apt-get install rpi-update
opzionale: sudo rpi-update
Mettetevi comodi perché l'operazione durerà parecchio tempo.
Alla fine riavviamo con:
sudo reboot
Abbiamo finito.
Se tutto è andato per il verso giusto avrete aggiornato tutto e sarete pronti per il prossimo passo.
Dare al Raspberry un IP fisso.
Ciao
martedì 29 luglio 2014
Parte 4 - Raspberry senza tastiera e mouse
Ricapitoliamo.
Abbiamo sulla scrivania il Raspberry con la SD ed l'adattatore WiFi inseriti.
Per ora ci basta questo.
Colleghiamo l'alimentazione ed attendiamo una trentina di secondi.
Se tutto è andato per il meglio vedremo la lucina blu dell'adattatore WiFi accesa (controllate che esista una lucina) e le luci rosse del Raspberry.
Se la lucina del WiFi non dovesse essersi accesa collegate anche il cavo di rete dal router alla presa RJ del Raspberry questo vi permetterà di collegarvi ad internet ed aggiornare il sistema.
*In fondo alla pagina riporto le istruzioni per controllare lo stato della connessione WiFi.
nota : l'adattatore WiFi si può collegare anche all'Hub Usb
Lanciamo Putty.

Comparirà la console del Raspberry con la rischiesta di login. Dopo aver inserito pi come utente e raspberry come password saremo all'interno della console.
* questi comandi ci permettono di verificare il corretto funzionamento del nostro adattatore WiFi e la presenza dei drive corretti nel nostro sistema.
** data la diffusione, il prezzo e la presenza dei drive direttamente nell'immagine Raspian che abbiamo scaricato utilizzerò come adattatore l' Edimax.
sudo lsusb verifichiamo la presenza dell'adattatore Edimax sulla porta usb del Raspy
sudo lsmod controlliamo la presenza dei drive 8192cu
sudo iwconfig adesso verifichiamo che wlan0 sia attiva (anche se non configurata)
se uno dei tre controlli avrà dato esito negativo proviamo a staccare e reinserire l'adattatore nella usb se invece tutto è andato nel verso giusto siamo pronti alla configurazione della connessione WiFi (ma anche di quella cavo)
Abbiamo sulla scrivania il Raspberry con la SD ed l'adattatore WiFi inseriti.
Per ora ci basta questo.
Colleghiamo l'alimentazione ed attendiamo una trentina di secondi.
Se tutto è andato per il meglio vedremo la lucina blu dell'adattatore WiFi accesa (controllate che esista una lucina) e le luci rosse del Raspberry.
Se la lucina del WiFi non dovesse essersi accesa collegate anche il cavo di rete dal router alla presa RJ del Raspberry questo vi permetterà di collegarvi ad internet ed aggiornare il sistema.
*In fondo alla pagina riporto le istruzioni per controllare lo stato della connessione WiFi.
nota : l'adattatore WiFi si può collegare anche all'Hub Usb
Facciamo partire dal nostro PC IP Scanner.
Il suo scopo è quello di analizzare la rete presente e di mostrare quali indirizzi IP risultano occupati ed ovviamente da chi! Quando avrà finito vi troverete probabilmente in una situazione come quella mostrata dalla foto. La macchina "Livio" occupa l' indirizzo che termina con 6, la macchina "FORNACI" occupa il 2, mentre la posizione 1 è occupata dal router. Possiamo così sapere che indirizzo è stato assegnato dal nostro router al Raspberry che in questo caso è il 40.
Lanciamo Putty.
Inseriamo nel campo Host l' IP assegnato al nostro raspberry e diamo invio.
nota : non è necessario modificare nulla

Comparirà la console del Raspberry con la rischiesta di login. Dopo aver inserito pi come utente e raspberry come password saremo all'interno della console.
Da questo momento tutto quello che digiteremo sulla tastiera sarà come se lo stessimo digitando sul Raspberry.
Da questo momento potremo anche lavorare sul Raspberry da qualsiasi distanza! Comodo no?
* questi comandi ci permettono di verificare il corretto funzionamento del nostro adattatore WiFi e la presenza dei drive corretti nel nostro sistema.
** data la diffusione, il prezzo e la presenza dei drive direttamente nell'immagine Raspian che abbiamo scaricato utilizzerò come adattatore l' Edimax.
sudo lsusb verifichiamo la presenza dell'adattatore Edimax sulla porta usb del Raspy
sudo lsmod controlliamo la presenza dei drive 8192cu
sudo iwconfig adesso verifichiamo che wlan0 sia attiva (anche se non configurata)
se uno dei tre controlli avrà dato esito negativo proviamo a staccare e reinserire l'adattatore nella usb se invece tutto è andato nel verso giusto siamo pronti alla configurazione della connessione WiFi (ma anche di quella cavo)
Ciao
lunedì 28 luglio 2014
Parte 3 - Assembliamo i componenti
Questo ritengo sia un post utile solo per mostrare come un montaggio accorto può risolvere eventuali problemi di ordine e di spazio.
Vediamo nell'immagine come la scheda sia piccola ma che disponga di tutte le porte I/O necessarie. Uscite audio e video analogiche, uscita audio video digitale, due porte usb, RJ45, slot SD e misi hdmi per l'alimentazione. C'è tutto e ci ritroveremo presto con un groviglio di cavi. La soluzione semplice ed economica che ho sperimentato con successo è usare...
 ...un piccolo, ed economico Hub Usb Alimentato. Che ci fornirà tutte le porte, il mio 5, di cui avremo bisogno senza assorbire tensione, anzi alimentando a sua volta il Raspy!
...un piccolo, ed economico Hub Usb Alimentato. Che ci fornirà tutte le porte, il mio 5, di cui avremo bisogno senza assorbire tensione, anzi alimentando a sua volta il Raspy!
In questa foto manca l'HD Usb anche lui alimentato dall'Hub. Così dovrete portare alla presa un solo cavo!
Pulito ed elegante.
Ho fissato l'Hub il Raspy e l'HD insieme con una fascetta stringi cavo. Rendendo il tutto anche comodo da spostare.
Tutto senza nemmeno un cavo in vista. Farete la felicità della vostra compagna\compagno che non potrà più dire nulla della vostra postazione video non piu' disordinata.
Nel prossimo post finalmente accenderemo il Raspy gli daremo in ip fisso e lo collegheremo alla rete di casa!
Ciao
Vediamo nell'immagine come la scheda sia piccola ma che disponga di tutte le porte I/O necessarie. Uscite audio e video analogiche, uscita audio video digitale, due porte usb, RJ45, slot SD e misi hdmi per l'alimentazione. C'è tutto e ci ritroveremo presto con un groviglio di cavi. La soluzione semplice ed economica che ho sperimentato con successo è usare...
 ...un piccolo, ed economico Hub Usb Alimentato. Che ci fornirà tutte le porte, il mio 5, di cui avremo bisogno senza assorbire tensione, anzi alimentando a sua volta il Raspy!
...un piccolo, ed economico Hub Usb Alimentato. Che ci fornirà tutte le porte, il mio 5, di cui avremo bisogno senza assorbire tensione, anzi alimentando a sua volta il Raspy!In questa foto manca l'HD Usb anche lui alimentato dall'Hub. Così dovrete portare alla presa un solo cavo!
Pulito ed elegante.
Ho fissato l'Hub il Raspy e l'HD insieme con una fascetta stringi cavo. Rendendo il tutto anche comodo da spostare.
Tutto senza nemmeno un cavo in vista. Farete la felicità della vostra compagna\compagno che non potrà più dire nulla della vostra postazione video non piu' disordinata.
Nel prossimo post finalmente accenderemo il Raspy gli daremo in ip fisso e lo collegheremo alla rete di casa!
Ciao
sabato 26 luglio 2014
Parte 2 - Raspian per Raspberry Pi
Inseriamo una scheda SD (da almeno 4giga) in un lettore di schede.
Lanciamo adesso SDFormatter e formattiamo la scheda.
Al termine dell'operazione avremo la nostra SD pronta per accogliere la distribuzione scelta.
Passiamo adesso alla seconda fase.
Lanciamo Win32 Disk Imager.
Selezioniamo l' immagine di Raspian che abbiamo scaricato. Selezioniamo adesso il lettore di schede. Diamo adesso inizio alla scrittura.
Alla fine del processo, avremo la nostra SD pronta per
essere inserita nel Raspberry!
Nel prossimo post ci occuperemo di come collegare tutti i componenti del nostro Raspberri Pi.
Ciao
mercoledì 23 luglio 2014
Parte 1 - Primi passi con il Raspberry Pi
Prepariamo sul nostro
desktop virtuale alcuni attrezzi che ci saranno necessari per portare
a buon termine e facilmente la prima accensione del Raspberry PI.
Quello che elenco è frutto
delle mie esperienze sul campo non pretende di essere ne giusto ne definitivo nulla vieta di cambiare, anzi accetto volentieri correzioni e modifiche (al meglio non c'è mai fine!!)
nota bene:
- serve poca conoscenza di base sull'uso del computer
- la presenza di una linea adsl
- un PC Win (solo perche' lo uso al lavoro! Una volta compreso il meccanismo di base fare le modifiche per Mac o Linux non sarà impossibile.
Hardware necessario:
- Raspberry magari anche la sua custodia
- Hub Usb alimentato che vi permettera' di collegate tutte le periferiche che vorrete portando un solo cavo di alimentazione alla presa elettrica,
- Scheda SD da almeno 4 giga (due identiche sarebbe meglio)*
- Lettore di schede SD
- HD capiente, molto capiente!
Come
vedete rispetto alle altre guide
ho eliminato completamente tastiera, mouse e monitor anche per la
fase di configurazione. Vedrete che risparmieremo soldini e tempo prezioso!
- Raspian - dal sito ufficiale del Raspberry scarichiamo questa distribuzione
- SD Formatter - software che ci permetterà di "correggere" gli inevitabili danni che faremo "smanettando" con i comandi
- Win32 Disk Imager - servirà per installare l'immagine di Raspian sulla SD
- Putty - software di collegamento che ci permette di gestire il Raspberry con la tastiera ed il monitor di un altro PC
- IPScan - scanner di rete; ci serve per sapere che IP il nostro router ha assegnato al Raspberry
Nel prossimo post ci occuperemo dell'installazione di Raspian sulla nostra SD.
Ciao
Iscriviti a:
Post (Atom)